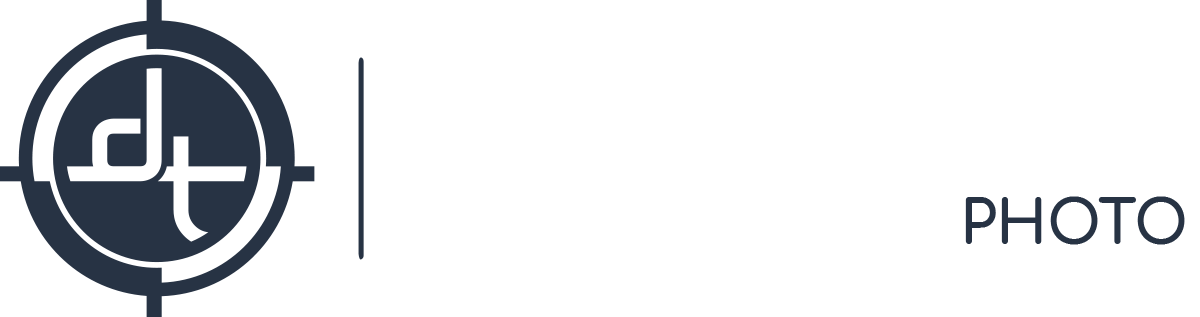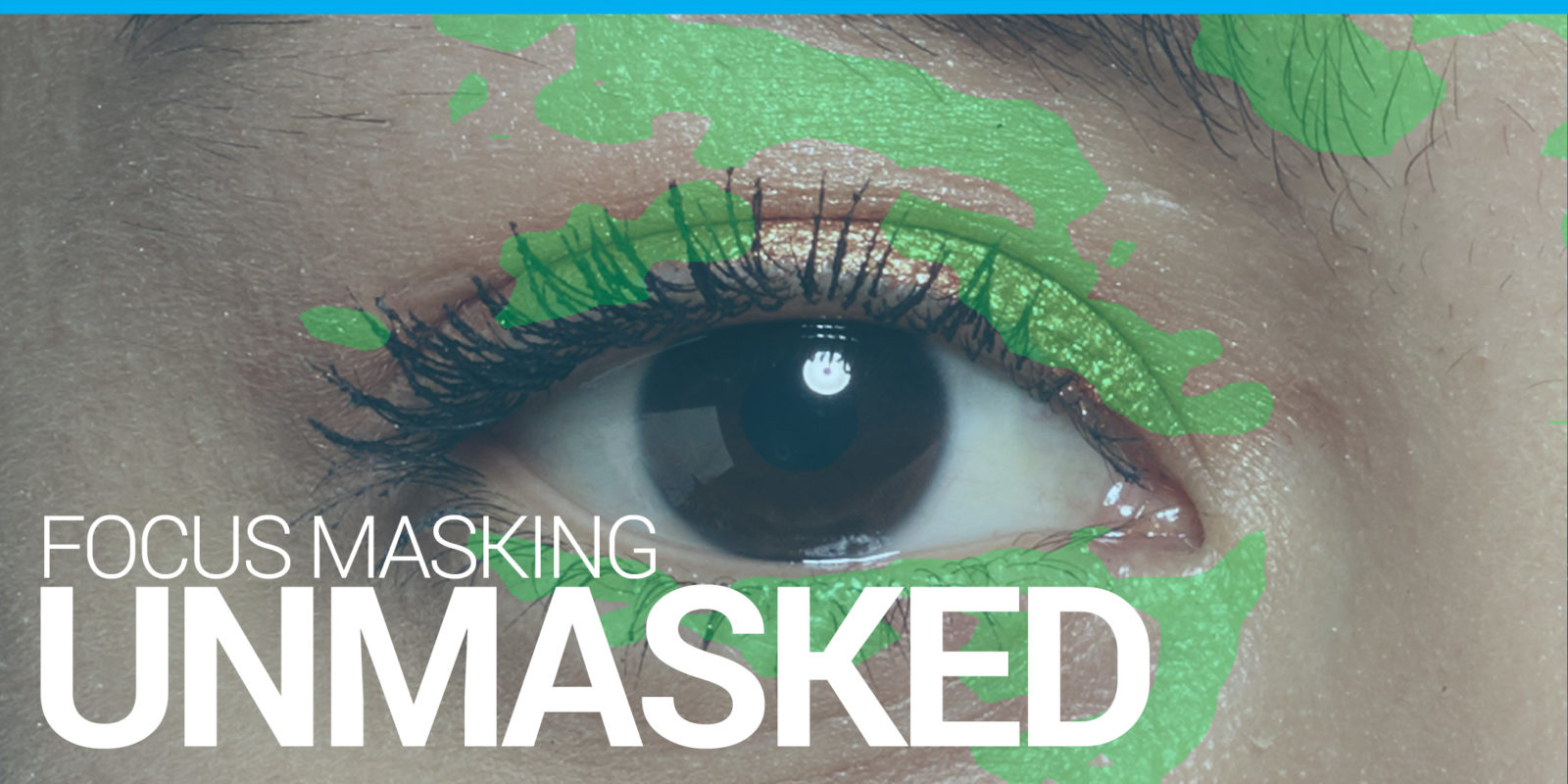Capture One, Hardware, Phase One, Tech Tips, Uncategorized
Tech Tip – Focus Masking Unmasked!
Hey there MaxRESOLUTION team!
In today’s tech tip, we’re going to cover an item that some of you may be familiar with already – the Focus Mask. We’ve explored this topic in the past, but there are some exciting new Focus Mask features that will be enabled on the new IQ4 series of digital backs, so we wanted to give you a refresher before we talk about those!
What is the Focus Mask?
The Focus Mask is a tool in Capture One that allows you to overlay a contrast-detecting layer on top of your images, marking the areas that are in focus in a color of your choice (green by default). The overlay is non-destructive (like all things in Capture One) but unlike adjustments, the Focus Mask is a property of your Capture One window, not the file, so you will have to enable the tool again if you open your file on another device.
When would I use it?
The best use-case for the Focus Mask tool is when reviewing, culling, and editing a large batch of images of people shot handheld, typically, but the tool can be used for any type of image.
Why is the Focus Mask so good at this?
The reason is twofold:
- You’re likely to have a large batch of images with varying degrees of focus quality, due to the narrow depth of field of medium format, and the possibility of movement from both the shooter and the subject.
- Because focus mask uses contrast-detection, it’s prone to give poor results in images without strong contrast features. The face, when well lit, contains many of these features: eyes, lips, hair, etc.
Of course, you can use the tool for any type of image, but it’s far from infallible, so proceed with caution, and only use it as a general guide.
How can the Focus Mask improve my workflow?
The neat thing about the Focus Mask is that it can be used in the Browser, as well as the Viewer. If I have tons of images (dozens, hundreds, as many as you can throw at it!) I can hide my viewer using the “View” tab → “Hide Viewer” as shown below:
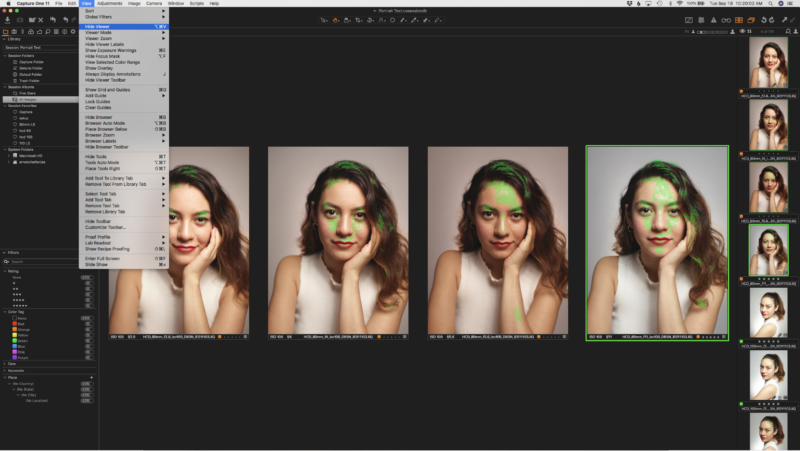
And now I have my entire collection of images with the mask enabled! I can choose which images to review based on the Focus Mask’s results.
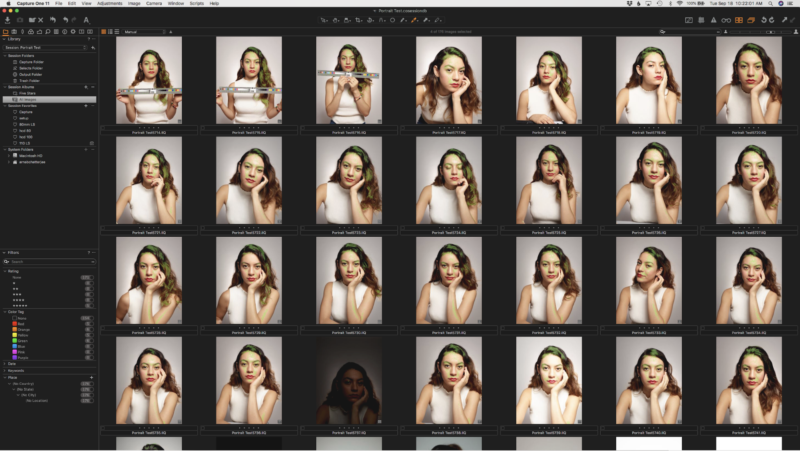
Let’s take a look. Based on the fact that the green Focus Mask on our model’s hair rather than her face, the selected image below isn’t likely to be in focus:
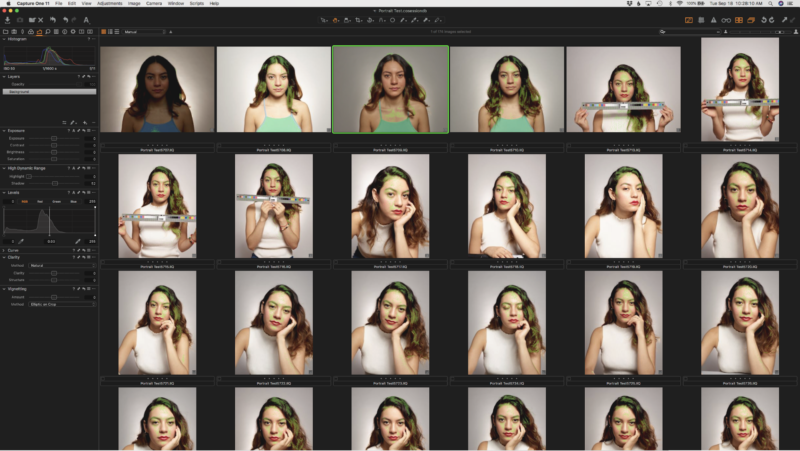
And sure enough:

It’s not sharp! By contrast (no pun intended), this next image selected ought to be in focus, since the focus mask shows up on her face and eyes:
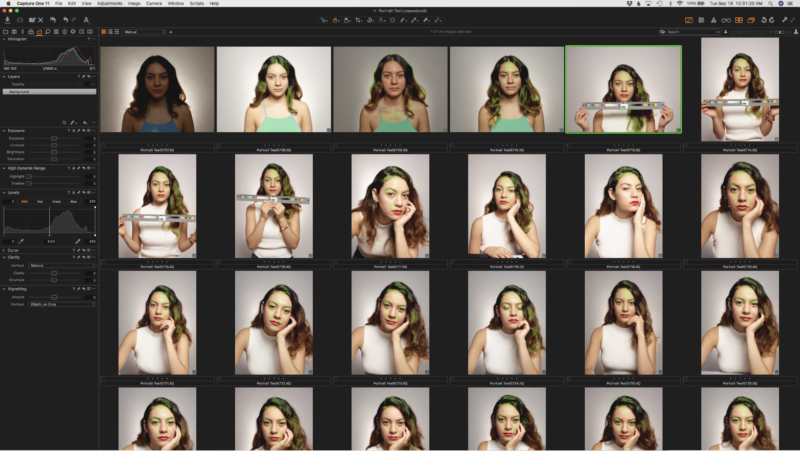
And once again, our Focus Mask has steered us straight!

Nice and sharp! Thanks, Focus Mask!
How do I turn it on and off?
Turning the Focus Mask on and off is quick and easy. The default method is to use the “View” tab at the top of your screen, and then scroll down to “Show Focus Mask”. Note that in my personal Capture One preferences, I have assigned a keyboard shortcut to focus mask. There is no default shortcut for toggling the Focus Mask, but I’ll show you how to set one yourself in a minute.
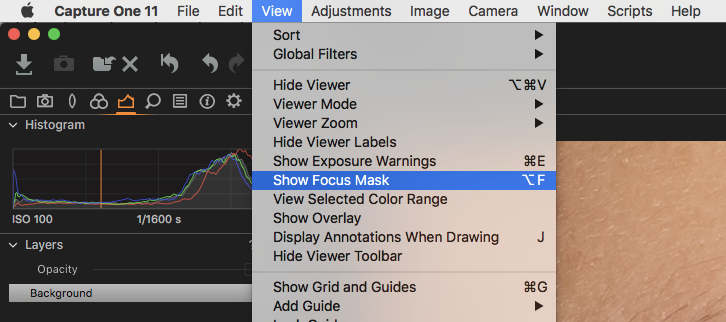
Once you’ve selected that option, your screen will then look like this if you have an image with sufficient contrast.
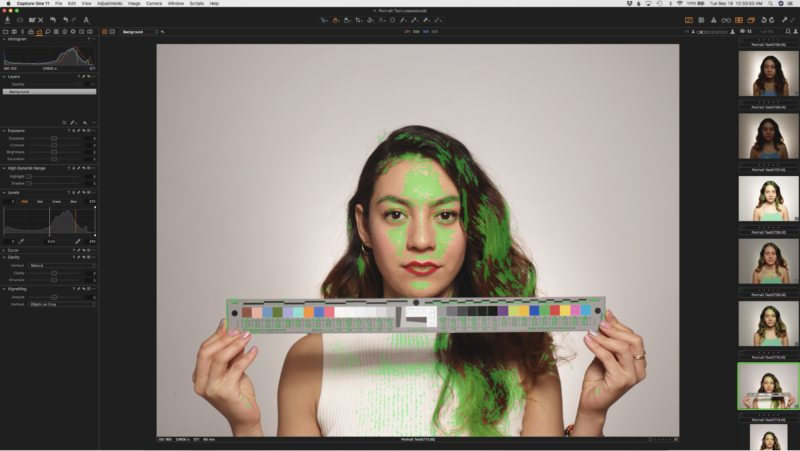
Quick and easy!
Is there a keyboard shortcut for turning Focus Mask on and off?
Not by default. But as with everything in Capture One, you can easily customize it! As I mentioned before, I personally set a keyboard short to toggle the Focus Mask on and off (I chose “Option + F” because “Command + F” is already assigned to the “Find” function).
This can be done using the “Capture One 11 (or whichever version you’re using)” drop-down at the top of your screen, then scrolling down to “Edit Keyboard Shortcuts”.
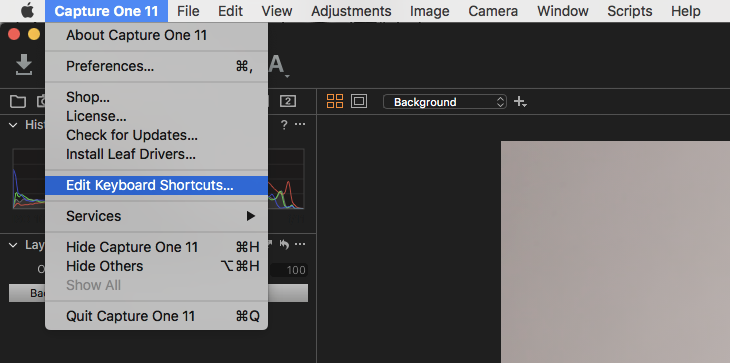
Then, under the “View” tab, you can go to “Toggle Focus Mask” and assign your own keyboard shortcut.
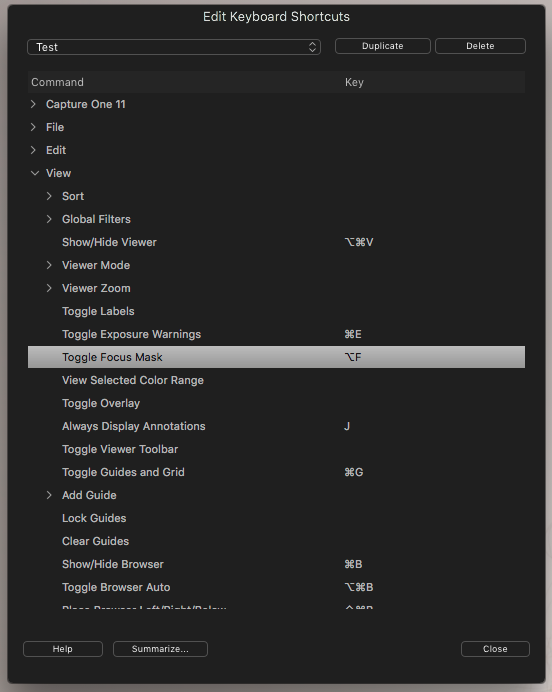
Another way to enable quick and easy access to the tool is to add it to the toolbar. Again, this is relatively simple process! Just right click (control-click) anywhere on the toolbar and then select “Customize Toolbar,” like so:

From there, I can drag the icon from the pop-up box:
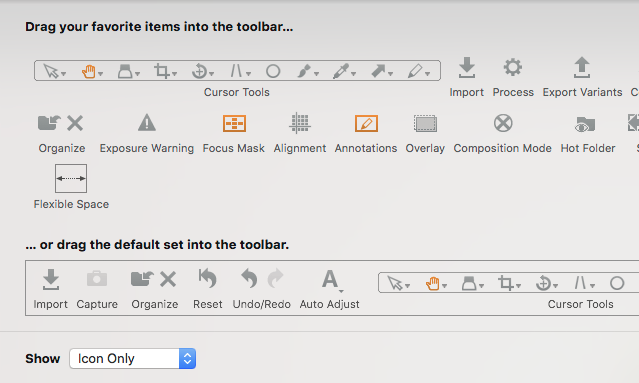
Into my main window, in the location I’d like it to live:
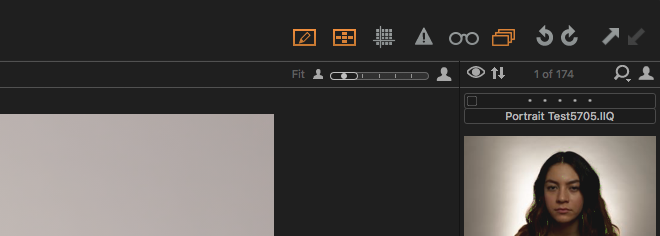
I can then quickly turn it on and off by simply clicking that icon.
That Green Color Doesn’t Work for Me!
Green is the default color for the focus mask, but we understand that it isn’t always ideal. Luckily, this is changeable too!
Simply open your Capture One Preferences:
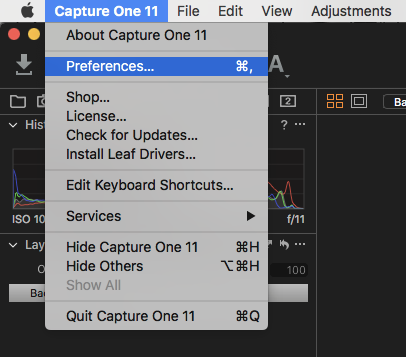
Then click over to the “Focus” tab, and use the color pop-up to adjust the color to your liking:
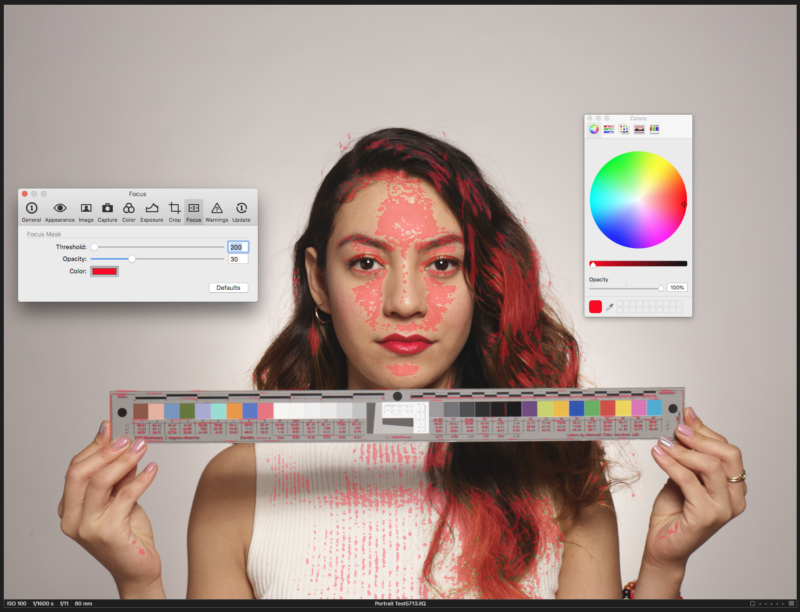
The Focus Mask is Blocking Too Much of my Image!
If the Focus Mask is too obtrusive, but you still want to use it, just adjust the opacity slider in the same menu above:
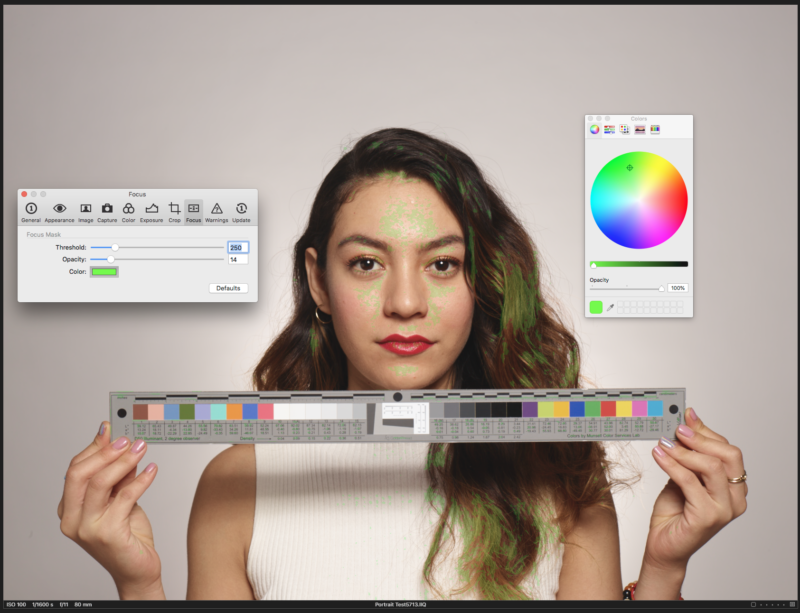
The Focus Mask is too Sensitive, or not Sensitive Enough!
Same deal! Just adjust the threshold slider to fine-tune the sensitivity of the Focus Mask. Lower the number to expand the mask, or increase it to make it more conservative.

The Future of Focus Mask
The Focus Mask is a neat tool for users of any digital back, once they import their images into Capture One. But in the new IQ4 series, the tool has been built into the digital back itself, thanks to the faster processor, and the ability to have “Capture-One Inside.” This means that focus mask is available in live-view, both in the Capture One window and on the digital back screen!
The coolest part is that it’s built into the digital back, not just the XF camera system, so it’s usable on technical cameras and view cameras as well. If you’re interested in scheduling a demo, take a look at our Phase One IQ4 tour to see when we’ll be coming to a city near you, or contact us.